多媒体胸腹部检查综合教学操作说明书

产品链接:http://www.yirankejiao.com/products/training/duomeitijiaoxuexitong/list_36_1.html
多媒体网络控制系统
教师端平台使用方法
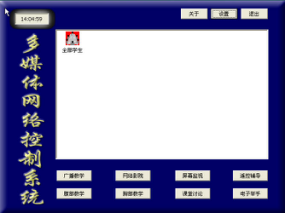
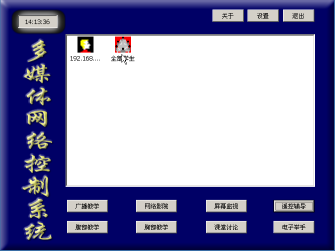
点击桌面“教师端平台”出现下图教师平台,开启后等待学生平台登陆后,出现学生头像。
系统共6个组件 包括:广播教学、 网络影院、 屏幕监视、 控制指导、
腹部教学、 胸部教学、 课堂讨论、 电子举手 。
第一部分:系统设定
点击“设置”,即弹出系统设定程序的主界面。如下图所示,点击相应的按钮,则进入对应的设定窗体。
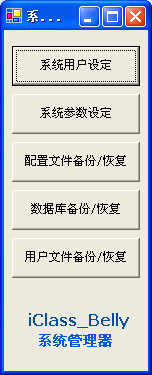 |
系统采用专门的配置程序来设定与程序有关的各种参数。并随时备份系统,使系统管理员能够方便的、安全的、高效的完成配置任务,同时能够保证系统正常的运行。 注意:只有系统管理员才有权修改/备份系统的重要参数和资料。 该程序包括以下几个组成部分: 系统用户设定:系统管理员设定/维护各种类型的用户。 系统参数设定:配置系统的一些重要的参数(即实用程序来修改Config.ini文件)。 配置文件备份/恢复:备份/恢复Config.ini文件。 数据库备份/恢复:备份/恢复SQL Server数据库中的数据。 用户文件备份/恢复:备份/恢复用户建立的课件、试题、技能训练题等所 需要图片、视频等,自动压缩成压缩包。 |
系统参数设定的主界面如下图所示,该程序用于以友好的方式来修改Config.ini配置文件,由于该文件储存着系统的重要配置,切勿改动,删除或手动修改:
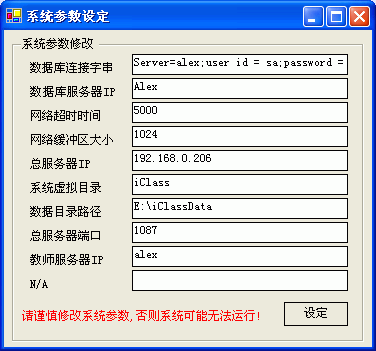
该程序建议具备一定网络和数据库基础的管理员来修改,并且在修改前一定要运行“配置文件备份/恢复程序”;先做好备份,除非操作系统或SQL Server出现了重大的改动,否则不要轻易运行这个模块。
点击设定后如下图所示警告:

点击“是”,完成修改。
二、系统用户设定
系统用户设定的主界面如下图所示,点击新建按钮新生成一个用户,默认名称“新用户”,该用户没有任何权限:
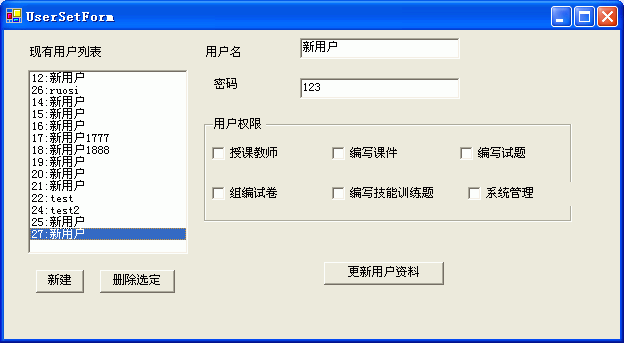
编辑该用户的资料后,点击“更新用户资料”,则新用户添加完毕,以后可以随时修改。
完成后如下图所示:
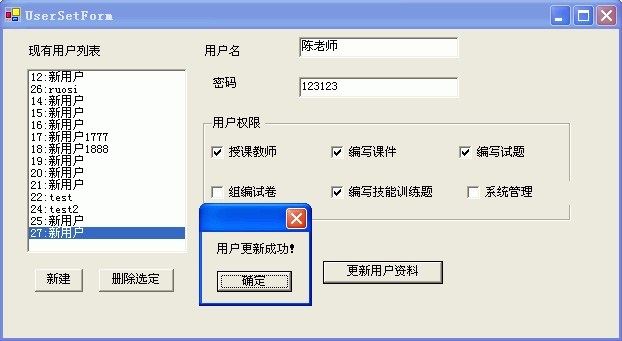
三、数据库备份/恢复
配置文件备份/恢复的主界面如下图所示,该程序用于以友好的方式来备份/恢复SQL Server中的数据。
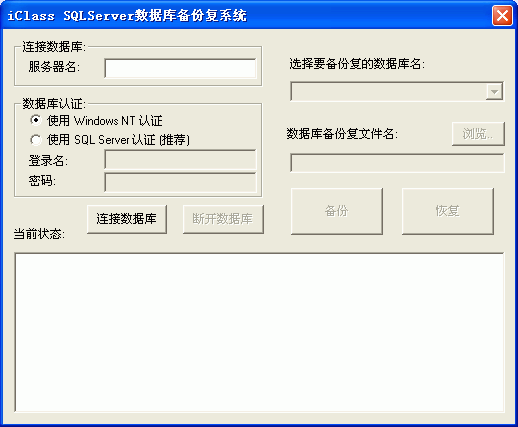
该程序建议具备一定网络和数据库基础的管理员来运行,除非SQL Server出现了重大的改动,否则不要轻易运行这个模块,以防覆盖数据库,丢失最新的数据。
具体的操作:
添上数据库服务器名,采用SQL Server认证,填入登录名,密码,点击“连接”按钮,如果连接成功,选择要操作的数据库名和备份文件名,最后进行备份或者恢复操作。
下图是进行备份操作的情景,下面的文本框中显示的是进度,最后一条显示备份成功。
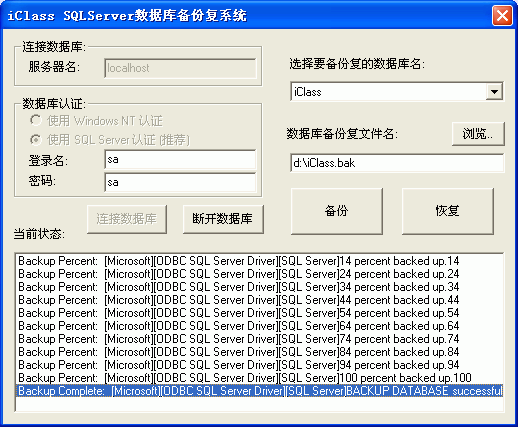
四、用户文件备份/恢复
用户文件备份/恢复的主界面如下图所示,该程序用于以友好的方式来备份/恢复用户建立的课件、试题、技能训练题等所需要的图片、视频等,自动压缩成压缩包。
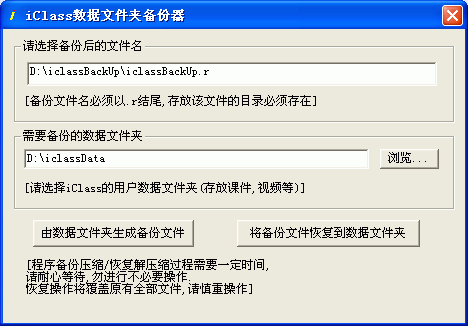
该程序建议具备一定网络和数据库基础的管理员来运行,要勤备份,谨慎恢复,以免覆盖最新增加的文件。
具体的操作每步都要注意程序中“[]”内的提示,一步一步的操作:
下图是进行备份操作的情景,显示备份成功。

注意:第二个文本框中的文件夹必须存在(不存在须先建立)才能进行下一步的操作。
第二部分:班级模型
教师平台开启后等待学生平台登陆后,出现学生头像
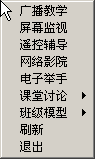 (下列举例是在学生登陆情况下)
(下列举例是在学生登陆情况下)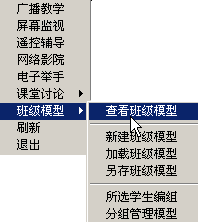
班级模型选项
中包含(如图)→
(在空白出右键可弹出控制菜单)
查看班级模型:
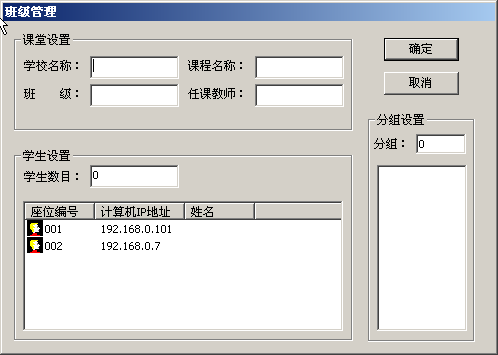
进入查看班级模型在
相应项目里添加名称
能更好的管理
分组设置是建立群组
分组管理模型:
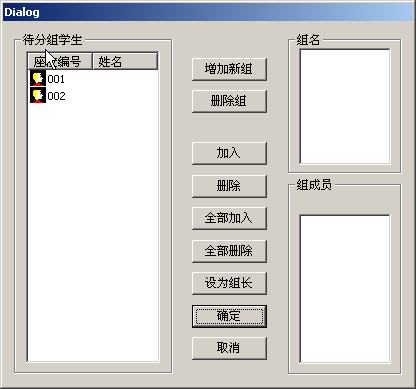
点击“增加新组”后在组名框里出现(A组)再次添加(B组)
选中要加入组的学生名字,选要加入的组名,点击“加入”按钮。
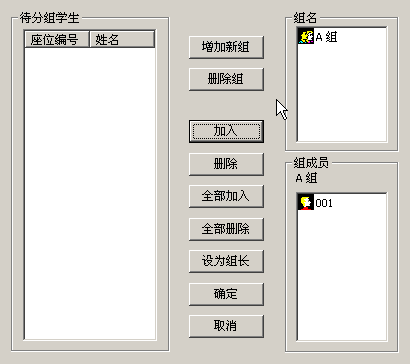
添加后如图↓
第三部分:广播教学:
点击广播教学后 出现电子教鞭和STOP 图标
如自动隐藏在鼠标左上角寻找菜单。
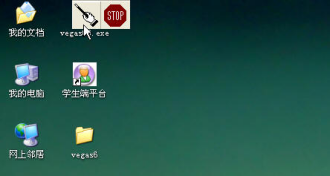
点击电子教鞭后出现屏幕作图界面
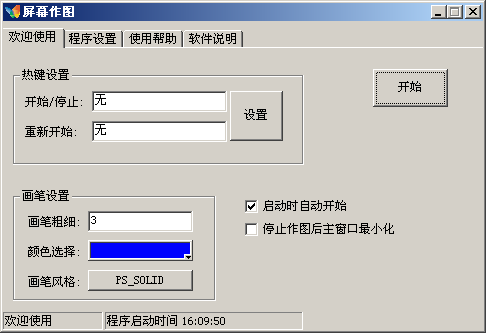 热键设置:
热键设置:点击开始/停止对话框后,自设按钮。如想要开始或停止快捷键F1,此时按F1键。重新开始设置也相同。
画笔设置:
画笔粗细中设置在屏幕上画笔的笔迹大小。
颜色选择设定笔迹颜色。
画笔风格更改画笔笔迹样式。
全部设置好后点击 “设置”保存。
点击“开始”进入作图状态 如下图所示
在这个状态下,教师可以当作电子教鞭辅导学生学习。
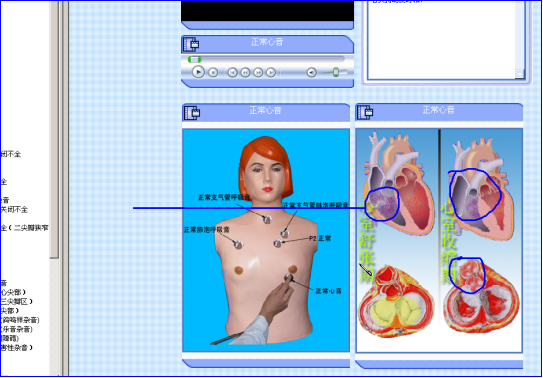
教师机点击右键出现下图菜单

画笔设置:重新进行开始阶段的热键设置和画笔大小等
重新开始:清屏
停止作图:退到画笔设置状态
退出程序:退出
第四部分:网络影院:
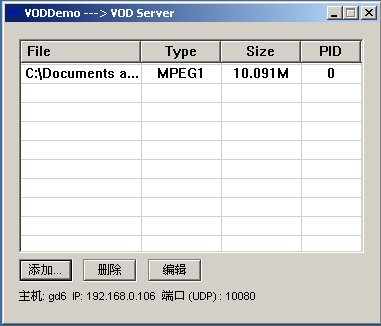 可以共享视频让学生机观看
可以共享视频让学生机观看点击图标出现下图界面

在“添加”中选择这准备共享的视频地址
注:文件格式mpg
第五部分:屏幕监视:
可以观察学生机器实时状态
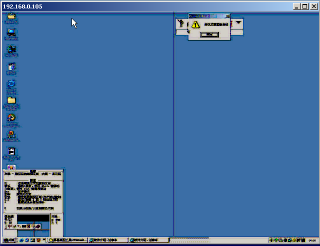
第六部分:控制指导:
可以远程遥控所选学生的机器
按 F2键关闭控制指导
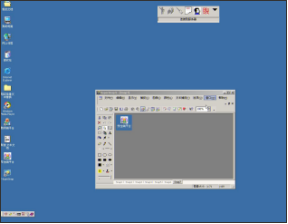
第七部分:腹部教学
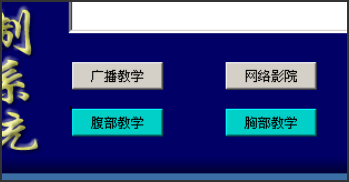
内容制作
一、操作界面
1.菜单
系统采用了便捷的弹出式菜单,所有的功能都可以在菜单中找到对应的项目,可以大大地方便使用者的操作。可以通过热键 和Ctrl+对应的字母键来操作菜单中的项目。
主菜单截图:

开始菜单中包括:
登录:登陆系统,需要通过各种角色的身分验证
设置:设置系统参数
注销:注销当前用户,以另外的用户身份登录
退出:退出系统
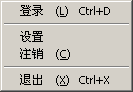
制作菜单中包括:
课件制作:开始制作或修改课件
试卷制作:开始从系统或修改中的题库中生成试卷
技能训练制作:开始制作或修改技能训练题
试题制作:开始增加或修改题库中的试题
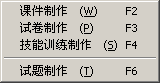
帮助菜单中包括:
内容:帮助主题
技术支持:技术支持方式
关于:版权信息

2.工具条
工具栏和菜单中的主要项一一对应,详情请察看菜单“帮助”。
工具栏截图:

从左至右依次为:
登录:登陆系统,需要通过各种角色的身分验证
课件制作:开始制作或修改课件
试题制作:开始增加或修改题库中的试题
试卷制作:开始从系统或修改中的题库中生成试卷
技能训练制作:开始制作或修改技能训练题
退出:退出系统
3.目录框
目录框是各制作模块公用的,用来显示目录结构的窗体,窗体内为一目录树,支持无限层次的结构,用于表达非线性的结构,使用起来非常方便。
目录框截图:
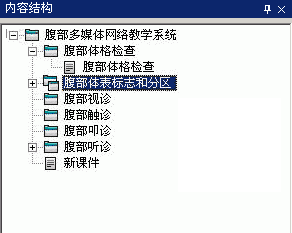
目录树的节点内容分为两种:
二者的区别在于,浏览、编辑的是文件,不是目录,二者的其他操作都相同。
4.目录框操作
针对目录树的操作:
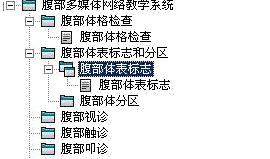
单击左键,用于选定目录或文件节点,如果选定的是目录, 展开此目录并显示目录中的内容。如果选定的是文件, 右边的窗体将显示该文件的内容。
单击右键,用于进行一些用于该节点的操作,如果选定的是目录,如下图所示:
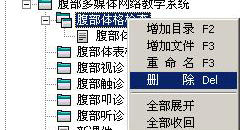
增加目录:以该目录为父目录增加一个新目录
增加文件:以该目录为父目录增加一个新文件
重命名:重命名该目录
删除:删除该目录
全部展开:全部展开该目录树
全部收回:全部收回该目录树
如果选定的是文件,如下图所示:
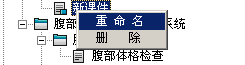
重命名:重命名该文件
删除:删除该文件
5.内容编辑框 (主窗体)
内容编辑框是系统的主窗体,用于显示各种控件,用来使用户能够方便的操作各种数据,如下图所示:
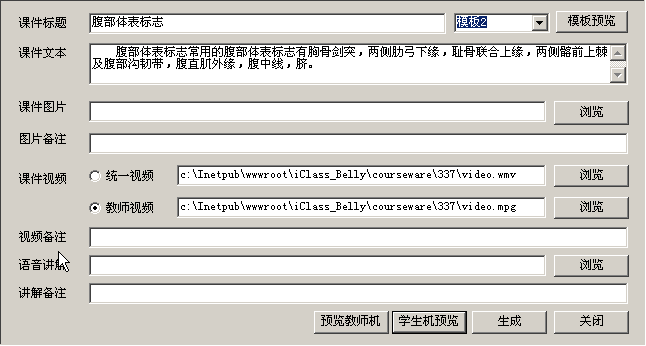
主窗体根据模块的不同会自动切换到不同的窗体,上图显示的是“课件制作”模块下主窗体的内容,有关主窗体的内容在具体的使用方法中有详细的叙述。
6.预览框
预览框用于显示生成文件的预览,以便用户能够更好的调节和修改,如下图所示:
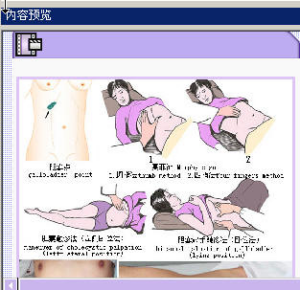
预览框一般用来显示临时生成的网页文件。
二、开始使用
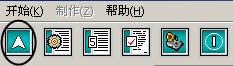 1.登录
1.登录正常启动程序以后,使用菜单“开始”-“登录”,或工具栏上的第一个按钮启动登录窗口。如下图所示:

正常使用本系统时,要求使用者通过登录获取相应的操作身份,进行属于自身职责的操作。
首先选择自己的登录用户名。系统会自动列举当前系统中的所有可以使用的用户名称,如果您有相应的帐号,那么这里就会有您。如果您没有,可以联系系统管理员,在系统管理程序中为您添加相应的帐号,并赋予您一定的角色。
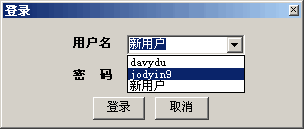
输入密码并选择登录按钮。
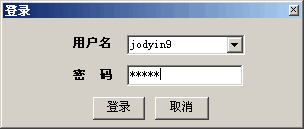
如果您输入的密码与您设定的密码不符,那么会提示您密码输入有误。对于其它一些可能的错误,如您没有正确的选择用户名,也会显示相应的提示。
在第一次使用该系统或由于错误的修改了配置文件,导致系统的配置文件出错的时候,是无法连接到系统的数据库的。这时候系统会提示用户,需要从系统管理员处取得用户名和密码,填写完成后方可登录。由于用户权限的不同,在登录后显示的窗体也有所区别。在进行注销操作以后,系统会提示用户以另外的身份重新登录系统。
2.编辑
用户登陆成功后,即可进行课件/试题/技能训练题/发声方案的编辑。编辑包括几个方面:
新建:新建一个文件,该文件初始化一些数据,比如题目初始化为“新课件”,内容初始化为“无内容”,这是需要用户进行修改以适应自己的需要。新建一个文件,在目录树中操作,请参见目录框中的操作。
注意:新建文件并没有生成数据文件,所以在预览框中显示的仍然是“该文件尚未建立”的默认文件,只有在“生成”或类似按钮按下时才会真正生成数据文件。
修改:对新建的文件进行修改,这些操作全部集中在右面的主窗体中进行。
删除:删除一个文件,在目录树中操作,请参见目录框中的操作。
用户编辑完成后,系统会自动保存到数据库和数据文件中,关闭窗体不会丢失任何数据。
3.退出
用户使用完成后,可从“开始”菜单中的“退出”项中退出,或是直接点击右上角的按钮退出。
由于数据在用户进行操作的时候就已经保存,关闭程序不会丢失任何数据。
三、内容制作
1、技能训练题制作
1.1总论
点击
 图标,进入技能训练题制作。如图所示:
图标,进入技能训练题制作。如图所示: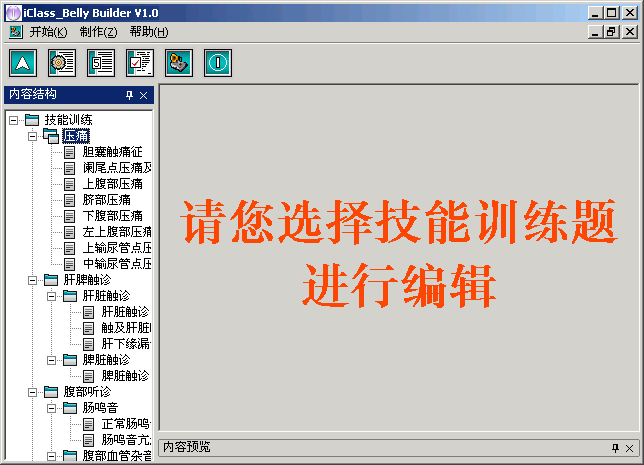
左面为初始化的目录树。
当点击目录时,主窗体不可见,因为不能针对目录进行操作如果需要对目录进行操作,需要直接在目录上点击右键进行操作,详见“目录树操作”。
当点击目录时,预览框为空。
1.2 新建文件
在想要添加文件的目录上单击右键,选择“新建文件”,系统会自动新建文件。操作后如图所示:
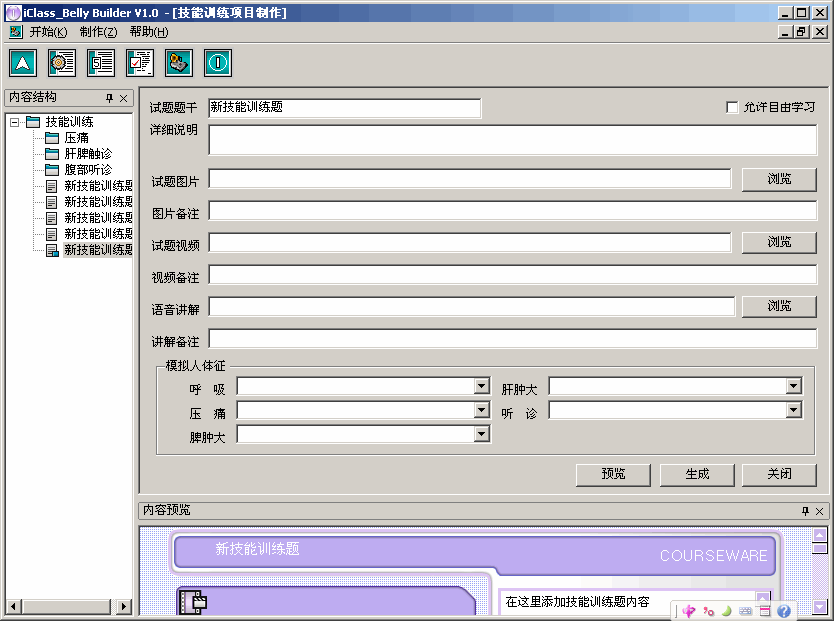
目录树中,文件被初始化为“新技能训练题”的名称。
当点击文件时,主窗体变得可见,某些控件已经被自动填充,需要用户进行修改;另一些控件为空,需要用户进行填写。
1.3 修改新建的文件1
在刚刚建立的文件上单击右键,选择"重命名",为文件取一新名。
点击主窗体中“模版预览”按钮,可以预览系统提供的各种模版:
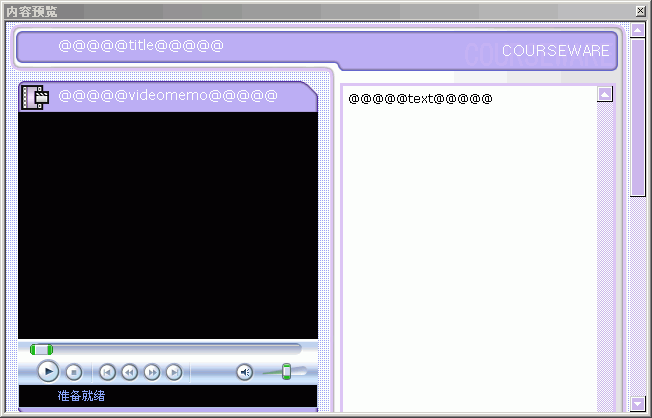
在主窗体中填充各种需要的资料,如下图所示:
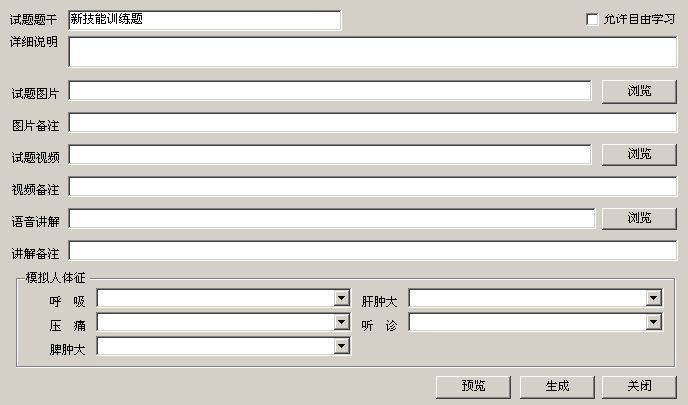
1.4 修改新建的文件 2
将各控件修改或填充完成后,按下“预览”按钮,预览技能训练题:
注意:一些控件(如图片,音频,视频的文本框和备注)可以不添加,也可以留着以后修改的时候添加。
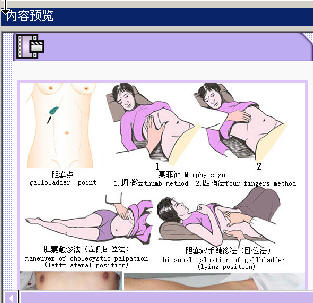
如果不满意,可以再次修改各控件内容,如果满意,点击“生成”按钮。
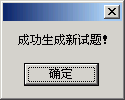
系统提示:生成成功,新建技能训练题的操作结束。
1.5 修改新建的文件 3
新建完成以后,如果还要修改该技能训练题,从目录树上定位到该技能训练题,右边的窗体自动加载以前编辑过的各种数据,如下图所示:
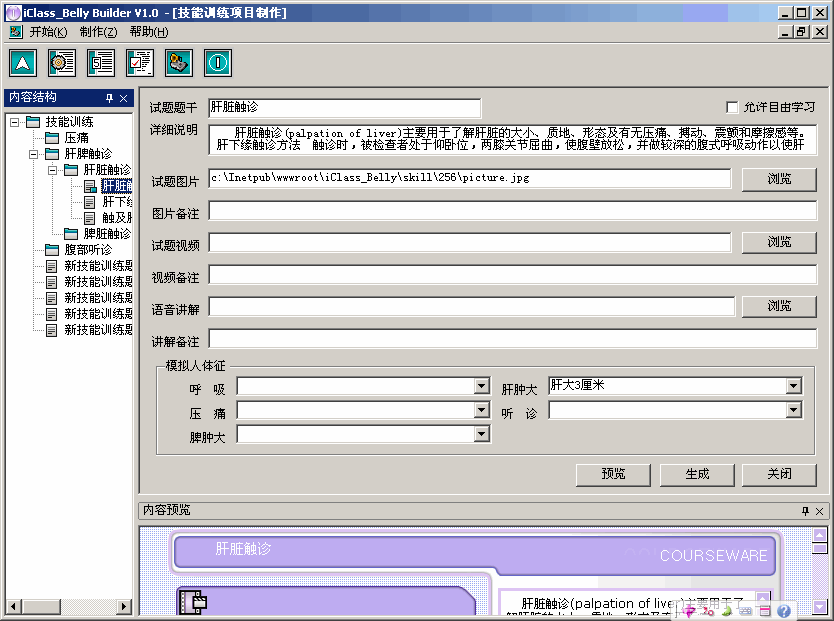
如果要修改技能训练题,再次修改各控件中的资料即可,预览-生成,操作的程序跟新建时相同。
2.课件制作
2.1总论
点击
 图标,进入课件制作。
图标,进入课件制作。进入后如图所示:
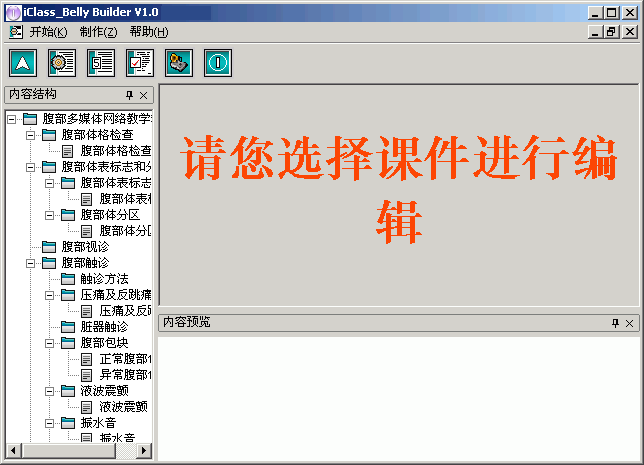
左面为初始化的目录树。
当点击目录时,主窗体不可见,因为不能针对目录进行操作如果需要对目录进行操作,需要直接在目录上点击右键进行操作,详见“目录树操作”。
当点击目录时,预览框为空。
2.2新建文件
在想要添加文件的目录上单击右键,选择"新建文件",系统会自动新建文件。
操作后如图所示:
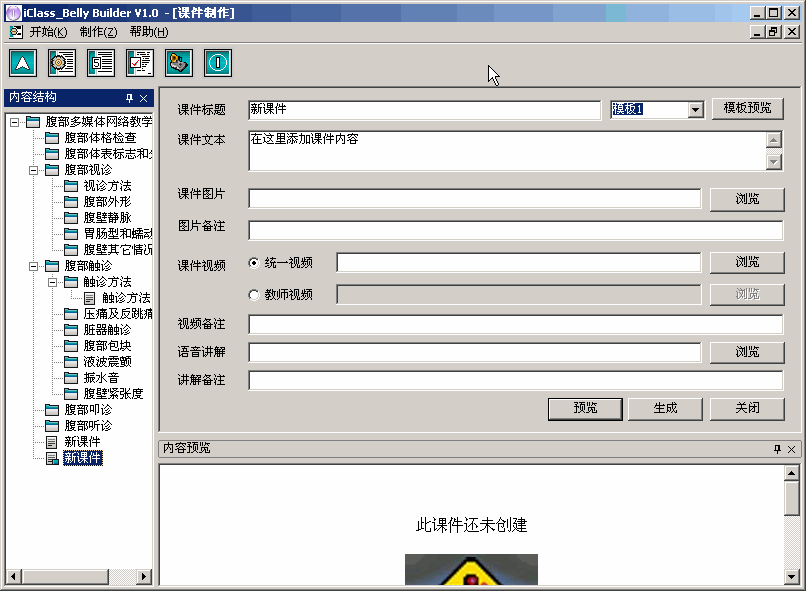
目录树中,文件被初始化为“新课件”的名称。
当点击文件时,主窗体变得可见,某些控件已经被自动填充,需要用户进行修改;另一些控件为空,需要用户进行填写。
当点击文件时,预览框先是默认的网页文件,提示"此可见还未创建"。
2.3修改新建的文件 1
在刚刚建立的文件上单击右键,选择"重命名",为文件取一新名。
点击,主窗体中“模版预览”按钮,可以预览系统提供的各种模版:
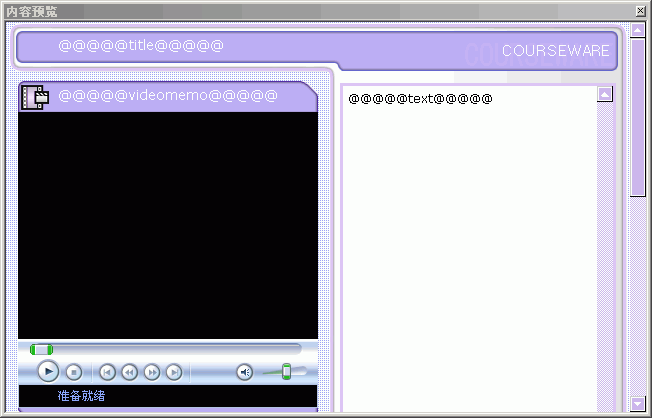
在主窗体中填充各种需要的资料,如下图所示:
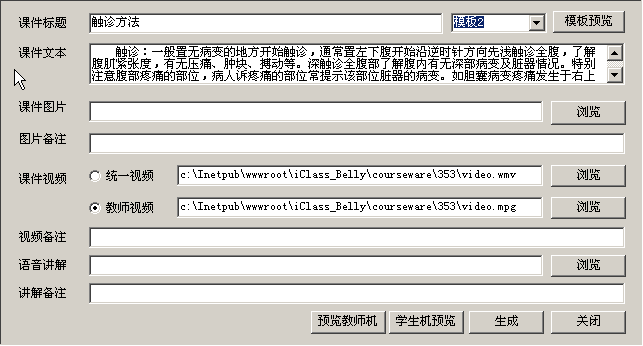
2.4修改新建的文件 2
将各控件修改或填充完成后,按下“预览”按钮,预览课件:
注意:一些控件(如图片,音频,视频的文本框和备注)可以不添加,也可以留着以后修改的时候添加。
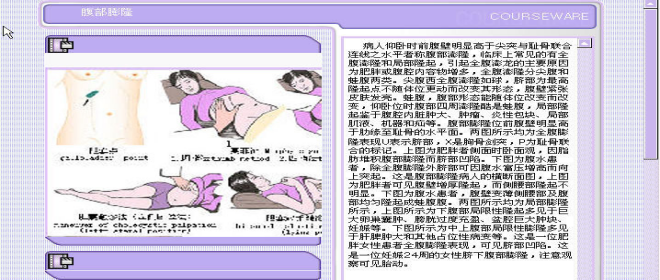
如果不满意,可以再次修改各控件内容,如果满意,点击“生成”按钮。
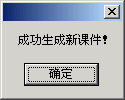
系统提示:生成成功,新建课件的操作结束。
2.5修改新建的文件 3
新建完成以后,如果还要修改该课件,从目录树上定位到该课件,右边的窗体自动加载以前编辑过的各种数据,如下图所示:
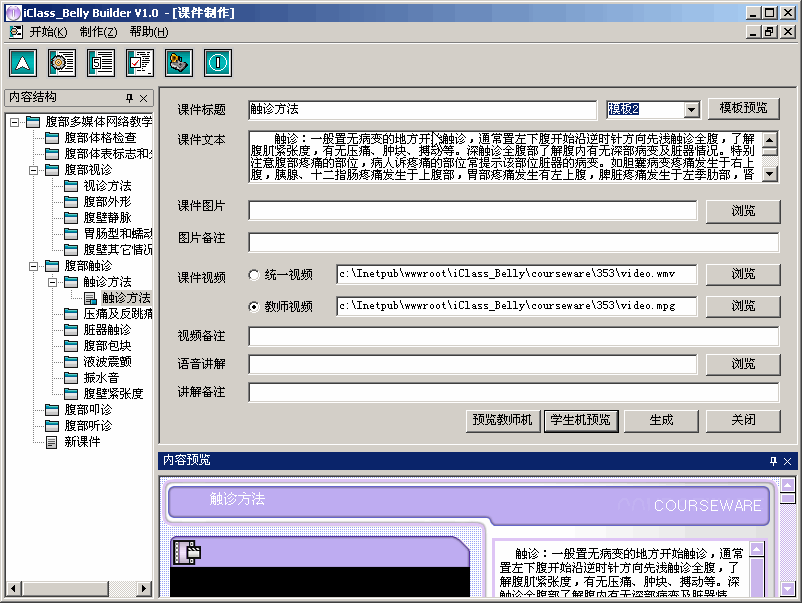
如果要修改课件,再次修改各控件中的资料即可,预览-生成,操作的程序根新建时相同。
3试卷制作
3.1总论
点击
 图标,进入试卷制作。
图标,进入试卷制作。进入后如图所示:
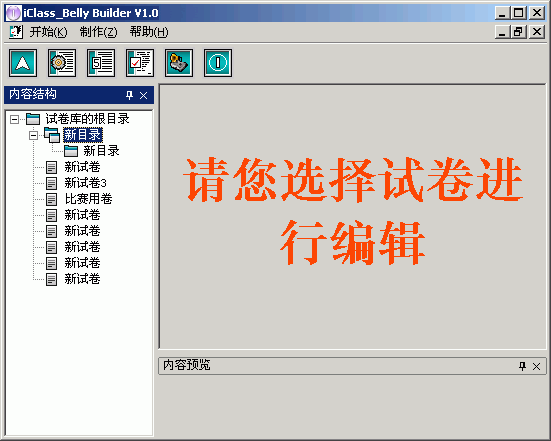
左面为初始化的目录树。
当点击目录时,主窗体不可见,因为不能针对目录进行操作如果需要对目录进行操作,需要直接在目录上点击右键进行操作,详见“目录树操作”。
当点击目录时,预览框为空。
3.2新建文件
在想要添加文件的目录上单击右键,选择"新建文件",系统会自动新建文件。
操作后如图所示:
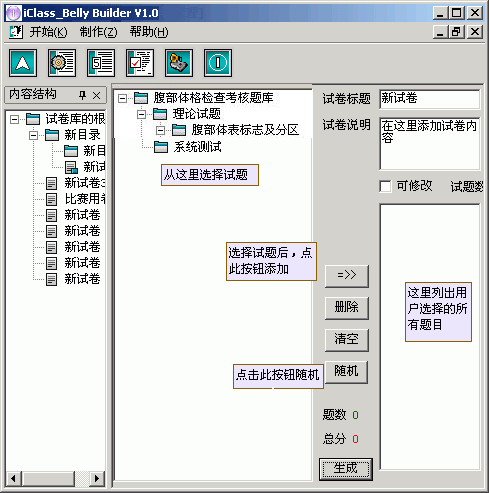
目录树中,文件被初始化为“新试卷”的名称。
当点击文件时,主窗体变得可见,某些控件已经被自动填充,需要用户进行修改;另一些控件为空,需要用户进行填写。
右边的主窗体另有试题树,结构与在"添加试题“的时候相同。
3.3 修改新建的文件 1
在刚刚建立的文件上单击右键,选择"重命名",为文件取一新名。
点击试题树的试题节点,按=>>,可以把所选择的试题加到组成试卷的试题列表里:
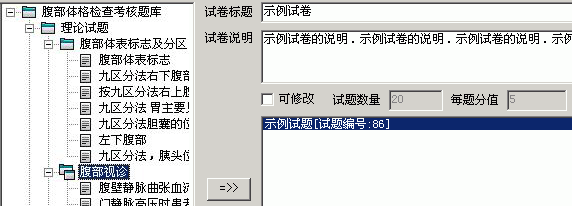
若要修改题数和每题的分值,点击"可修改"复选框:
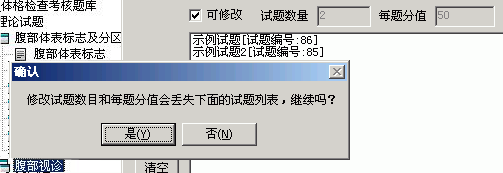
选择"是",则可以按照需要修改题数和分值。
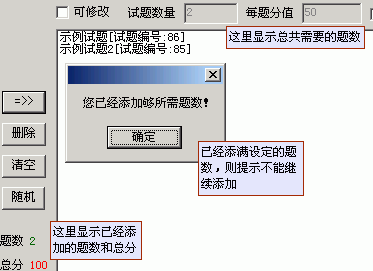
3.4修改新建的文件 - 随机出题
随机出题:系统将从题库中随机选出设定的数量道题充实到试题框中。
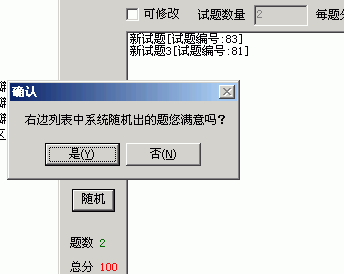
如果不满意,可以再次修改各控件内容,如果满意,点击“生成”按钮。
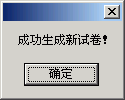
系统提示:生成成功.
3.5修改新建的文件 3
新建完成以后,如果还要修改该试卷,从目录树上定位到该试卷,右边的窗体自动加载以前编辑过的各种数据,如下图所示:
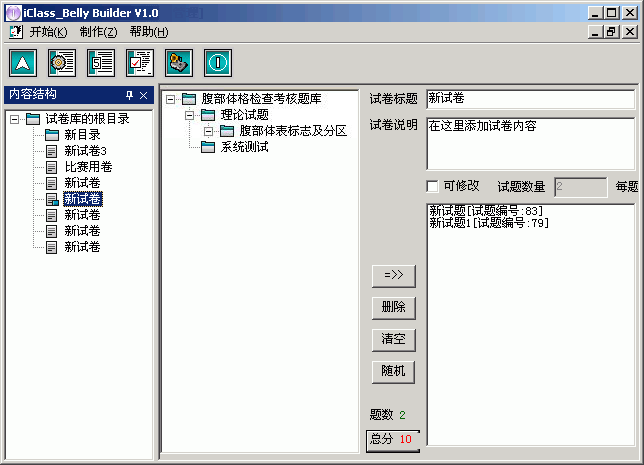
如果要修改试卷,再次修改各控件中的资料即可,预览-生成,操作的程序跟新建时相同。
4.试题制作
4.1总论
点击
 图标,进入试题制作。
图标,进入试题制作。进入后如图所示:

左面为初始化的目录树。
当点击目录时,主窗体不可见,因为不能针对目录进行操作,如果需要对目录进行操作,须直接在目录上点击右键,进行操作,详见“目录树操作”。
当点击目录时,预览框为空。
4.2新建试题
在添加试题的目录上,单击右键,选择"新建文件",系统会自动新建试题。
操作后如图所示:
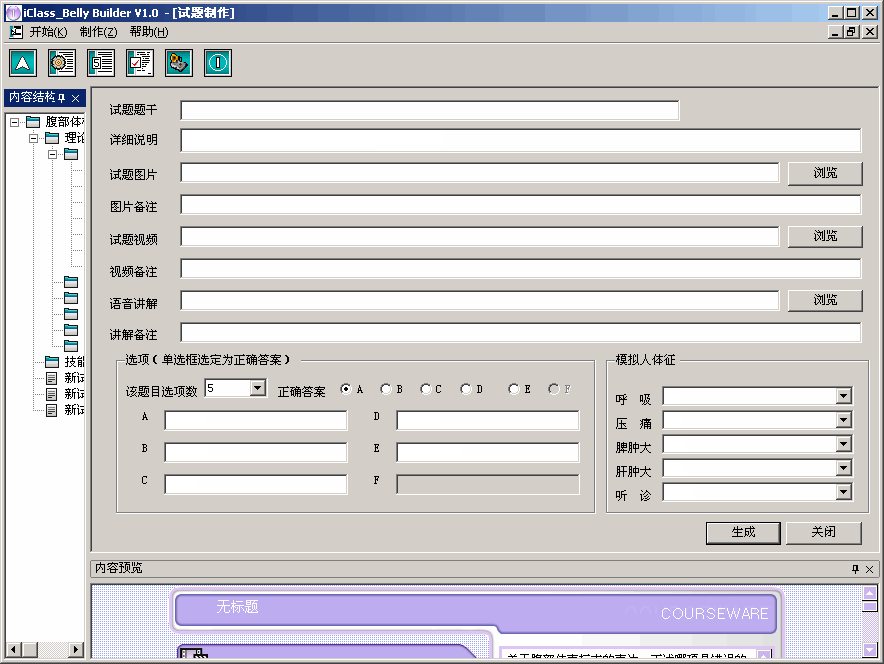
目录树中,文件被初始化为“新试题”的名称。
当点击文件时,主窗体变得可见,某些控件已经被自动填充,需要用户进行修改;另一些控件为空,需要用户进行填写。
4.3修改新建的试题 1
在刚刚建立的文件上单击右键,选择"重命名",为文件取一新名。
在主窗体中填充各种需要的资料,如下图所示:
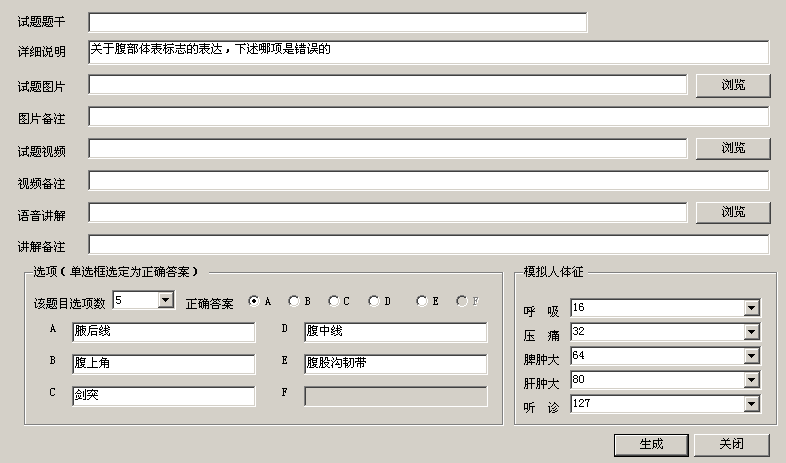
4.4修改新建的试题 2
将各控件修改或填充完成后,按下“预览”按钮,预览试题:
注意:预览试题只是查看图片,视频是否符合要求,并不显示实体的选项,正确答案等信息。
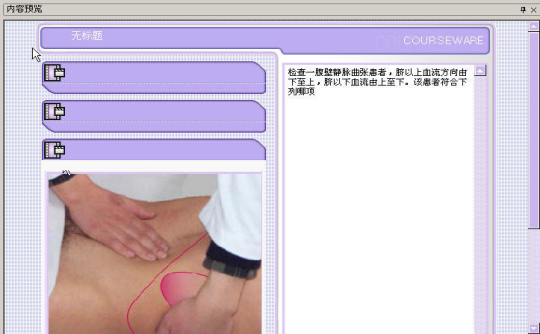
如果不满意,可以再次修改各控件内容,如果满意,点击“生成”按钮。
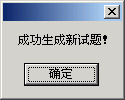
系统提示:生成成功,新建试题的操作结束。
4.5修改新建的试题 3
新建完成以后,如果还要修改该试题,从目录树上定位到该试题,右边的窗体自动加载以前编辑过的各种数据,如下图所示:
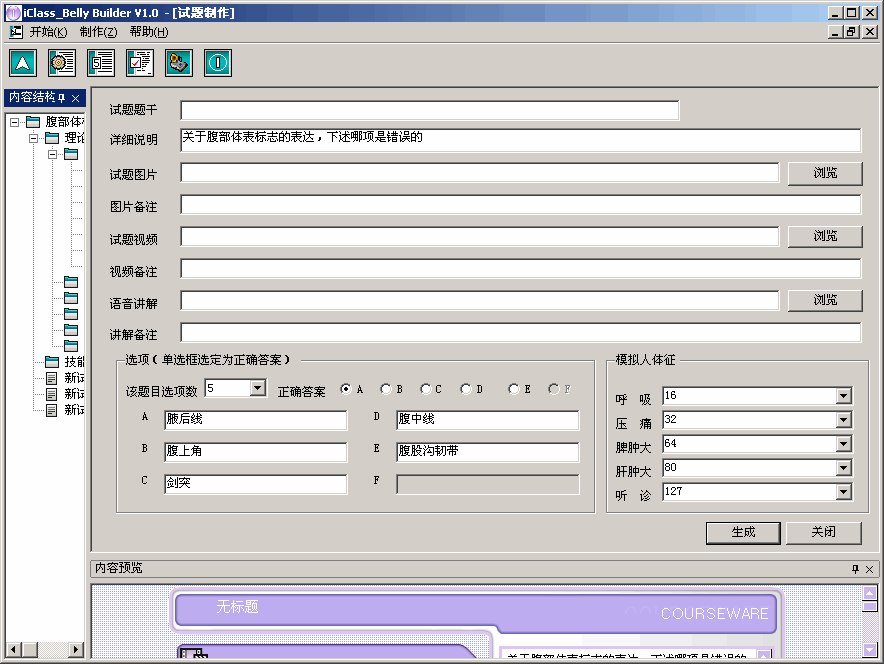
如果要修改试题,再次修改各控件中的资料即可,预览-生成,操作的程序根新建时相同。
授课系统
一、开始使用
1.启动授课系统
选择“开始”-“程序”-“腹部多媒体教学”-“腹部授课系统”或点击桌面上的腹部授课系统图标,启动腹部授课系统。如果第一次安装系统后没有输入注册码,则会在启动腹部授课系统之前,显示注册码输入窗口。如下图所示:
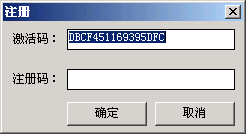
如果出现此窗口请与我公司联系,我公司即提供窗口中显示的激活码,在此窗口中输入。点击“确定”按钮即可正常启动程序。
如果需要对本系统进行试用,则可不必输入注册码。点击“取消”按钮后,即可进入腹部检查学生系统。用户在试用期间可免费使用腹部检查学生系统100次或56个小时,当超过期限后系统将提示试用期结束并自动退出系统。
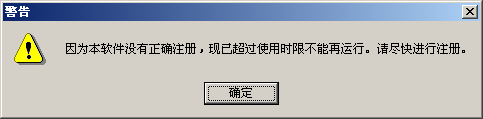
2.登录
正常启动程序以后,使用菜单“开始”-“登录”进行登录操作。
正常使用本系统时,要求使用者通过登录获取相应的操作身份,进行属于自身职责的操作。
首先选择自己的登录用户名。系统会自动列举当前系统中的所有可以使用的用户名称,如果您有相应的帐号,那么这里就会有您。如果您没有,可以联系系统管理员在系统管理程序中为您添加相应的帐号,并赋予您一定的角色
。
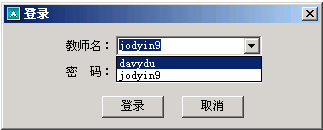
输入密码并选择登录按钮。

如果您输入的密码与您设定的密码不符,那么会提示您密码输入有误。对于其它一些可能的错误,如您没有正确的选择用户名,也会显示相应的提示。
在第一次使用该系统或由于错误的修改了配置文件,导致系统的配置文件出错的时候,是无法连接到系统的数据库的。这时候系统会提示用户需要从系统管理员处取得用户名和密码,填写完成后方可登录,由于用户权限的不同,在登录后 所允许进行的操作也有所区别。
3.退出
用户使用完成后,可从“开始”菜单中的“退出”项中退出。

如果不想退出系统可点击“否”按钮取消退出操作,否则点击“是”按钮退出系统。
二、操作界面
1.菜单
系统采用了便捷的弹出式菜单,所有的功能都可以在菜单中找到对应的项目,可以大大地方便使用者的操作。可以通过热键 和Ctrl+对应的字母键来操作菜单中的项目。
主菜:

开始菜单包括:
登录:登陆系统,需要通过各种角色的身分验证
更改密码:更改登录密码。此操作只能在登录后进行。
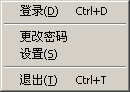 设置:设置系统参数
设置:设置系统参数 退出:退出系统
授课菜单包括:
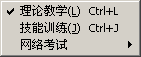 理论教学:进行理论教学课程
理论教学:进行理论教学课程 技能训练:实际讲授技能训练项目
网络考试:显示网络考试子菜单
网络考试子菜单包括:
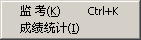 监考:开始进行网络考试,进行网络考试监考
监考:开始进行网络考试,进行网络考试监考 成绩统计:网络考试后的成绩统计
控制菜单包括:
自由模式:将教学模式设置为自由模式,在自由模式下学生可以自由学习 。
统一模式:将教学模式设置为统一模式,在统一模式下学生只能跟随教师进行学习 。
分组模式:将教学模式设置为分组模式,在分组模式下不同的组可以进行不同的教学内容 。
学生组:当教学模式设置为分组模式时进行分组设置 。
关闭全部机器:关闭全部在线学生机的计算机,此功能是为了减轻教师下课后的工作强度而设置。
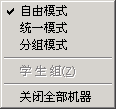
窗口菜单包括:
内容目录:显示/隐藏内容目录窗口
学生举手:显示/隐藏学生举手窗口
系统消息:显示/隐藏系统消息窗口
文件夹:显示/隐藏文件夹窗口
教室监控:显示/隐藏教室窗口
显示所有:显示全部窗口
隐藏所有:隐藏全部窗口
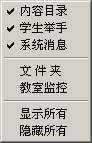 2.内容目录窗口
2.内容目录窗口内容目录窗口中列举教学内容目录,在此展开教学内容的树型结构。当进行不同的教学内容时,列举相应的树型目录,如下图所示:
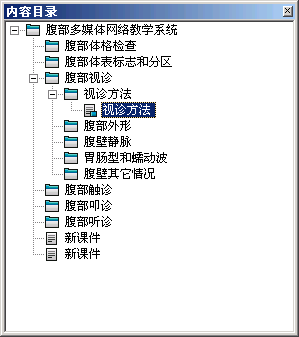
在目录窗口中只需使用单击操作便可,如果你单击的是目录,则会展开此目录下的所有的文件和目录,在理论教学中就会展开属于该目录的课件,在网络考试中就会展开属于该目录的试卷。
其中图标的意义为:
- 被展开的目录
+ 已经展开了的目录,但又被折叠起来
默认状态下,目录窗口嵌在主窗口中使用,双击窗口的标题栏可以使内容目录窗口浮出主窗口,这样可以调整窗口的大小,方便进行目录的浏览。再次双击可使其嵌入主窗体。
3.教室监控窗口
在教室监控窗口中可对教室机和学生机所连接的模拟人进行控制并可显示教师机模拟人的实时状态、可监视学生机当前的状态、可与学生进行文字的交流。界面如下图所示:
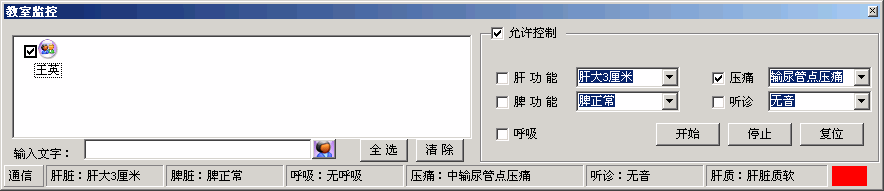
窗口左侧是教师和学生交互区,右侧是模拟人控制区,下方是教师机模拟人体征状态显示区。
模拟人控制
点击窗口中的“允许控制”选项,使其处于选中状态。然后就可以在控制区中,对教师机和已登录学生机的模拟人进行控制。对模拟人进行控制时,首先选中欲控制的体征,然后在体征列表框中选择具体的体征内容,点击“开始”按钮发送命令。
“开始”:发送启动体征的命令
“停止”:发送停止体征的命令
“复位”:发送模拟人复位的命令
在窗口下方显示的是教师机模拟人的体征状态。
4.文件夹窗口
文件夹窗口中显示的内容与内容目录中显示的内容同步,但文件夹窗口中是以目录和文件的形式进行显示的。与内容目录窗口配合使用可实现类似Windows的资源管理器的效果,以方便使用者对教学内容的选择。
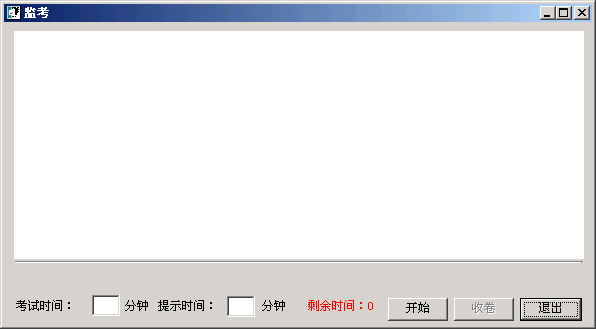
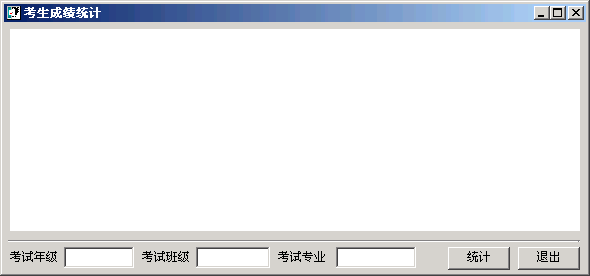
在窗口中只需使用单击操作便可,如果你单击的是目录,则会展开此目录下的所有的文件和目录,单击文件可在授课区中显示教学内容。
其中图标的意义为:
默认状态下,文件夹窗口嵌在主窗口中使用,双击窗口的标题栏可以使文件夹窗口浮出主窗口,这样可以调整窗口的大小,方便进行目录的浏览。再次双击可使其嵌入主窗体。
5.系统消息窗口
显示教师系统和学生系统连接的消息提示,通过此窗口可对网络连接进行监控。
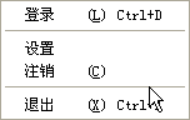
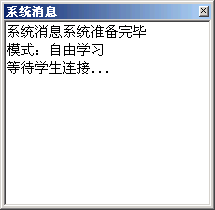
默认状态下,系统消息窗口嵌在主窗口中使用,双击窗口的标题栏可以使窗口浮出主窗口,这样可以调整窗口的大小,方便进行目录的浏览。再次双击可使其嵌入主窗体。
6.学生举手窗口
此窗口中显示的是已连接的学生机向教师机发送的消息。利用此窗口学生可向教师进行提问或回答教师的提问。
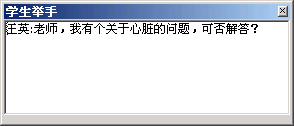
每条来自学生的消息显示为一行,其开始显示为举手的学生的姓名,其后紧接学生举手的内容。
默认状态下,学生举手窗口嵌在主窗口中使用,双击窗口的标题栏可以使窗口浮出主窗口,这样可以调整窗口的大小,方便进行目录的浏览。再次双击可使其嵌入主窗体。
7.窗口控制
系统中的窗口的位置大部分都可以进行调整,主要是通过窗口标题栏上的按钮和托拽操作来完成的,以下分别讲述各种控制效果。
7.1.最大化
在某个嵌入窗体的标题栏的右部点击图标
在已经最大化的窗口的标题栏中点击图标
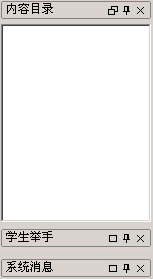
7.2.停靠与显示
停靠相当于最小化的感念,为了节省空间,如果这些嵌入窗体在我们讲课的时候可以自动的缩起来以节约空间,那就比较理想了,
停靠就是达到这种效果。使用停靠后嵌入窗口在停靠的时候显示为一个小标签,点击该标签则会显示收缩的嵌入窗口,当现实出来的嵌入窗口失去焦点时,该窗口有自动停靠。
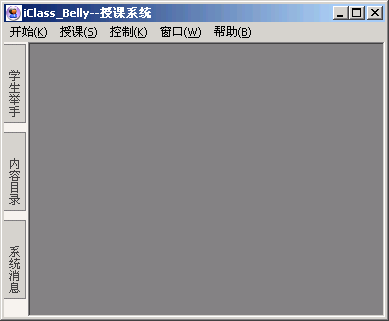
停靠的控制按钮是
7.3.显示与隐藏
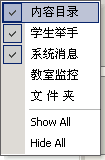
这是一个能够控制窗口是否现实的上下文菜单,如果某个嵌入式窗口显示出来了,则该菜单中对应名称左边会挑勾标记,否则就没有。点击某个窗口的标题,就可以控制该窗口的显示与隐藏。
7.4.重叠窗口
重叠也是一种节约窗口空间的方法,重叠效果需要使用拖拽操作来实现。将鼠标移动到一个窗口的标题栏上,然后按住鼠标左键移动鼠标,此时窗口就会跟随鼠标移动。当鼠标移动到其他窗口上时放开鼠标按键,就完成了窗口重叠操作。
重叠后的效果如下图所示:
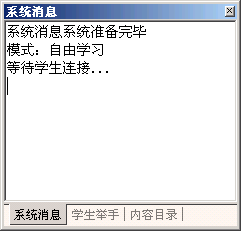
三、授课
1.模式切换
在授课系统中有三种模式可以使用,可在控制菜单中进行模式的切换。当切换教学模式时系统会进行相应的提示。

如果确认进行模式切换可点击“是”按钮,否则点击“否”按钮。点击“是”后将显示下面的提示。
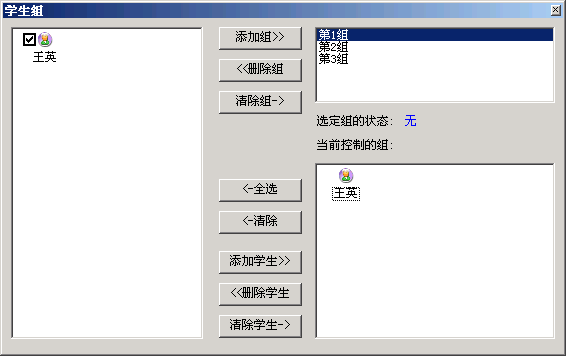
自由模式:
在此模式中学生可以根据自身需求及爱好任意进行学习,教师无法进行干涉。
统一模式:
在此模式中学生只能跟随教师进行学习,学生无法选择学习内容。
分组模式:
在此模式中教师可根据学生的自身情况或教学的需要将学生分成多个学习小组,每个小组可进行不同的教学内容。
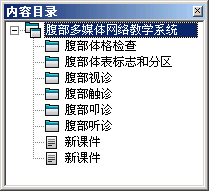
进入分组模式后首先的进行组设定,添加组并向不同的组中添加不同的学生。
“添加组”:添加一个学习小组
“删除组”:删除一个选定的学习小组
“清除组”:删除全部学习小组
“全选”:选中窗口左侧列表中的全部学生。
“清除”:全部取消对学生的选择
“添加学生”:向选择的学习小组中添加选中的学生
“删除学生”:从选择的学习小组中删除选定的学生
“清除学生”:从选择的学习小组中删除全部学生
2.理论教学
选择授课菜单中的理论教学后在内容目录中即可显示全部理论教学课件。
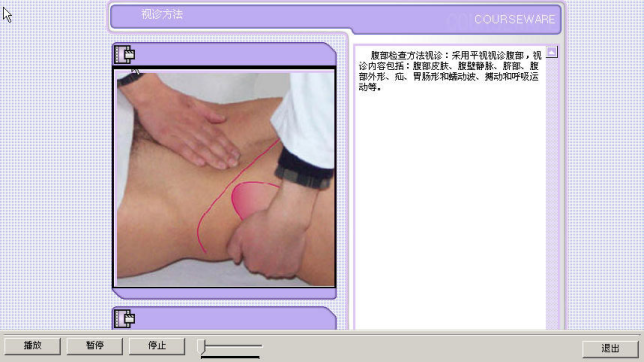
在内容目录窗口中选择一个课件后在授课区中将显示此课件内容。
在授课区中的内容从上到下、从左到右,其项目依次是:课件标题、动画说明、动画内容、语音讲解说明、语音讲解、图片说明、图片、课件详细文字内容。
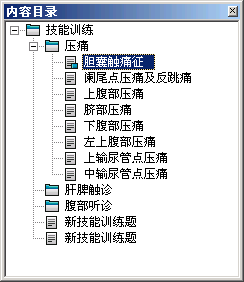
点击窗口中的“退出”按钮即可退出理论教学。
3.技能训练
选择授课菜单中的技能训练后在内容目录中即可显示全部技能训练内容。
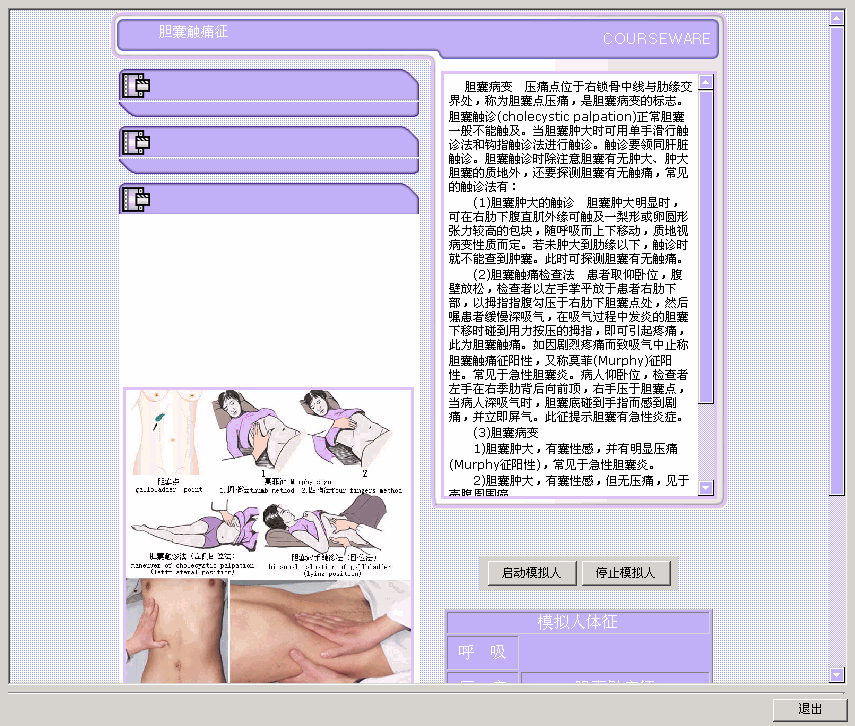
技能训练授课区中的内容与理论教学中的内容基本相同,同样具有标题、动画说明、动画内容、语音讲解说明、语音讲解、图片说明、图片、课件详细文字内容。
另外,技能训练多出一个模拟人控制面板使用此面板可向模拟人发送命令使其显示特定的体征。
“启动模拟人”:向模拟人发送命令,使模拟人开始动作。
“停止模拟人”:向模拟人发送命令,使模拟人停止动作。
在控制面板的下方显示了模拟人应该显示的体征,可根据显示的说明对应模拟人的动作来进行学习。
4.教师监控
教室监控的目的主要是对在线学生进行实时的监控,已了解学生当前的状态。使用此窗口可以了解学生是否在线、向学生发送文字消息、监控
学生屏幕状态、启动学生系统连接的模拟人。
教室监控窗口分为左右两部分,左侧为在线学生状态监控区,右侧为模拟人控制区。
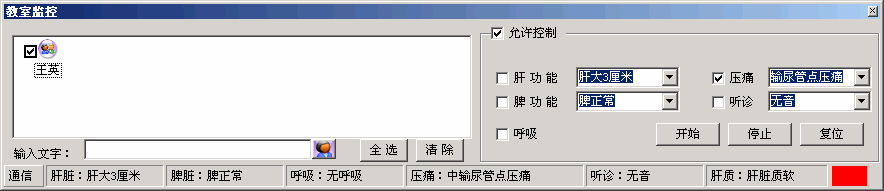
在学生状态监控区中的列表窗口使用
然后输入回车就可将文本发送到选中的学生所使用的终端中,如果选中多个学生后可实现消息群发的功能。
如果教师想了解当前学生在终端中是否在进行正常的学习时,可在学生状态监控区中选择一个学生,然后使用鼠标右键点击选中的学生在弹出的菜单中选择“学生状态”即可在弹出的窗口中,看到此学生所使用的终端的屏幕画面。
在窗口右侧的模拟人控制区内,可同时操作本机和选中的学生终端所连接的模拟人。首先单击“允许控制”使其状态变为允许,选择不同的体征
选择具体的内容。
"开始":向模拟人发送当前选中的体征命令,并使其动作
"停止":停止模拟人的动作
"复位":使模拟人恢复到初始状态
在窗口的下方为本机模拟人的状态显示栏,如果与模拟人通讯成功将显示当前模拟人的状态,并且在状态栏的右侧将红色和绿色交替显示。
5.网络考试
监考的时候,授课系统同样加载考试用卷,如果愿意,教师可以像学生一样在试卷中答题,提交考试结果。
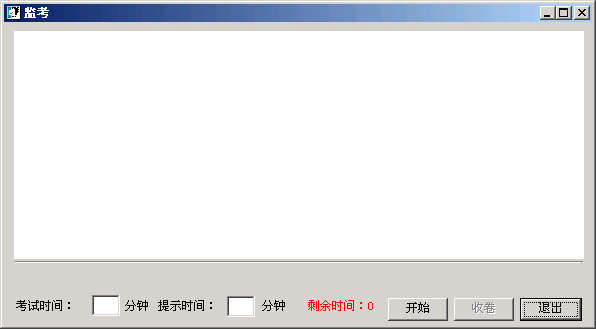
在监考窗口中上方为试卷显示区,下方为控制按钮和数据输入。
“考试时间”:设置本次考试所持续的时间
“提示时间”:设置在考试进行到什么时间时提醒学生考试即将结束
“剩余时间”:显示当前考试所剩余的时间
“开始”:在设定考试时间后,开始考试
“收卷”:发送考试结束通知
在试卷显示区中右侧为答题导航,左侧为题目内容区域。
6.成绩统计
成绩统计窗口中上方为成绩汇总显示区,下方为设置区。
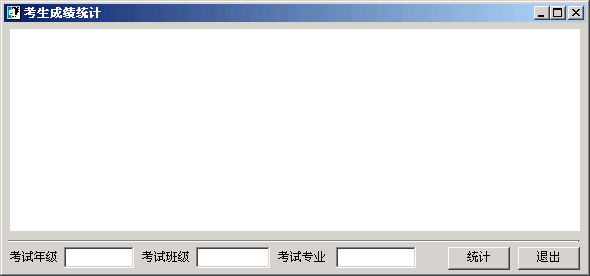
“考试年级”监考老师设定的参加当前考试的年级,用来报表输出考试年级
“考试班级”监考老师设定的参加当前考试的班级,用来报表输出考试班级
“考试专业”监考老师设定的参加当前考试的班级,用来报表输出考试专业
“统计”设定完考试年级、班级、专业之后,使用统计按钮统计成绩
“退出”退出成绩统计程序
在成绩汇总显示区中可以使用左上角的“打印”,输出当前考试结果。
第八部分:胸部教学
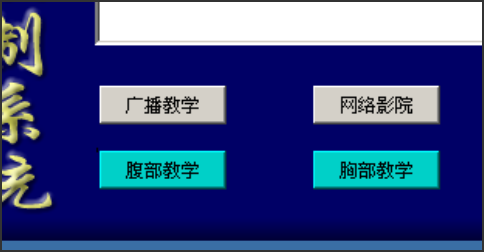
单音系统
iClass-Builder(内容制作)
欢迎使用iClass Builder内容制作系统,本手册是Builder系统的操作手册,包含系统简介、界面说明、通用操作说明、内容制作说明以及相关材料。
初次使用系统的时候,建议完整的阅读该文档。
第一节 系统简介
iClass Builder 是营口市贵东医疗器械制造有限公司(原东峰医疗教学仪器厂)设计开发的用于多媒体教学应用系统的组成模块之一。iClass Builder 主要用于进行多媒体教学的各个系统所需内容的制作,包括:课件制作、试卷制作、技能训练项目制作、试题制作、发声方案制作。
Builder系统采用多用户、多身份机制,严格控制iClass整个系统内容的编辑。 教师按照自己的角色进行相关内容的编辑,无权修改不属于自己职权范围之内的内容。
系统的内容显示,统一采用树型目录结构,条理清晰,为您组织自己的内容,提供方便快捷的相关支持操作。
内容最终多以Html动态网页形式呈现,简化了使用的难度,并且很好的融合了很多成熟的浏览器技术。
Builder系统提供丰富的帮助文档,程序界面丰富且操作统一,方便上手,极易操作。
第二节 操作界面
iClass系统采用了便捷的弹出式菜单,所有功能都可以在菜单中找到对应的项目,可以很方便地令使用者操作。也可通过热键和Ctrl+对应的字母键来操作菜单中的项目。
一.开始菜单
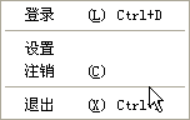
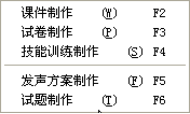 选择“开始”命令系统弹出如图2-1所示下级菜单,其中各选项含义如下:
选择“开始”命令系统弹出如图2-1所示下级菜单,其中各选项含义如下:图2-1 图2-2
登录:使用系统的用户,通过登录才能正常的使用系统。
设置:无论是否登录,无论具有何种身份均可进行系统的设置,以连接到数据库。
注销:注销当前使用用户,以便可以选择其他用户登录。
退出:点击退出即可关闭iClass Builder 内容制作系统。
课件制作:制作或修改课件
试卷制作:制作或修改题库中的试卷
技能训练制作:制作或修改技能训练项目
发声方案制作:制作或修改系统的发声方案
试题制作:开始增加或修改题库中的试题
二.工具条
工具栏和菜单中的主要项一一对应,详情请察看菜单帮助。

从左至右依次为:
登录、课件制作、试题制作、试卷制作、技能训练制作、发声方案制作、退出。
三. 目录框
目录框是各制作模块公用的,用来显示目录结构的窗体,如图2-4所示。窗体内为一目录树,支持无限层次的结构,用于表达非线性的结构,使用起来非常方便。
目录,是盛放文件的容器,目录不能浏览。文件,用来显示课件、试题、试卷等,可以浏览。二者的区别在于,浏览、编辑的是文件,不是目录,二者的其他操作都相同。
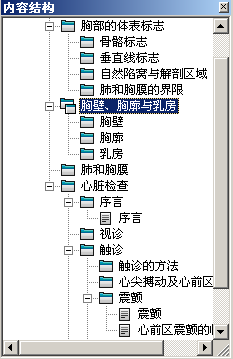
图2-4
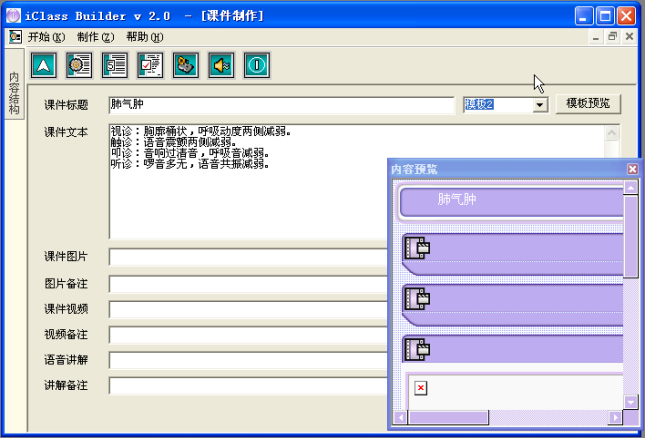
图2-5
四. 预览框
预览框用于显示生成文件的预览,以便用户能够更好的调节和修改,如图2-5所示:预览框主要用来显示临时生成的内容文件。
五.内容编辑框
内容编辑框是系统的主窗体,用于显示各种功能按钮。支持您完成您的工作,方便的操作各种数据,如2-6图所示:
主窗体根据制作块的不同,会自动切换到不同的窗体,上图显示的是“课件制作”模块下主窗体的内容,有关主窗体的内容在具体的使用方法中有详细的叙述。
六、停靠窗体 系统启动的时候的界面默认为该节开始的画面,对于目录框和预览框是可以进行调节的,点击目录框定栏右端的图钉状的小按钮则可以将目录框收起来,预览框同样如此。这样进行过停靠操作,则可以大幅的节省现实空间,以方便进行编辑。另外,双击顶栏(内容结构栏)还可以将目录框从主窗体中浮动出来,再双击又可收回。如图2-6所示
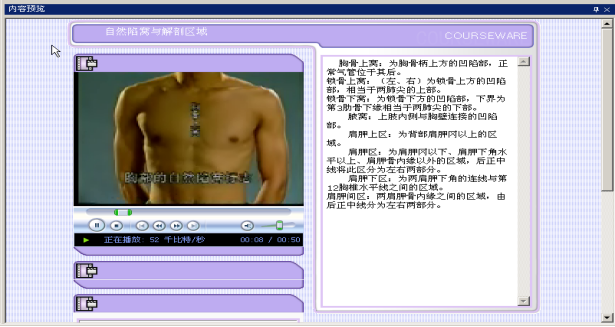
图2-6
第三节 开始使用
一 .启动程序
1.登录
正常启动程序以后,使用菜单“开始”“登陆”,工具栏上的第一个按钮启动登陆程序,如图2-7所示。
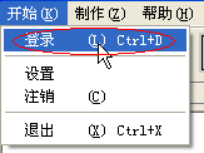 |
 |
